Software Security
Rising Password
Rising Password, efficiently intercepts malicious changes on Rising Personal Firewall current settings or security mode, as well as defenses malicious behaviors from viruses away.
Launch Rising Personal Firewall program main interface and, click [Settings] -> [Advanced Settings] -> [Software Security] to launch settings window, and then configure Rising Password protection as well as Account Mode while computer startup.
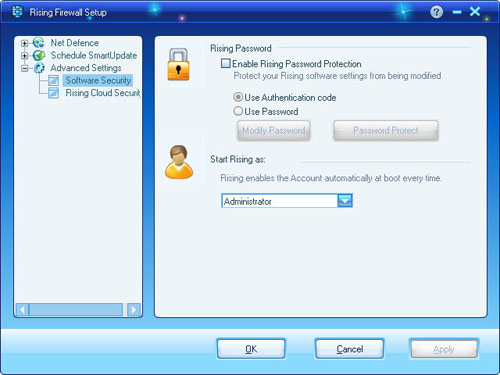
Computer users can enable Captcha to protect Rising Personal Firewall from malicious changes through approach of [Enable Rising Password Protection] -> [Use Authentication code] to leverage. So while computer users change settings of Rising personal Firewall, prompt window shall popup and ask users to enter the captcha to save changes. Refer to picture displayed below.
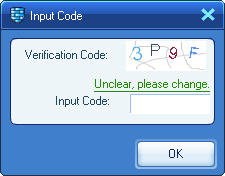
Computer users can enable password to protect Rising Personal Firewall from malicious changes through approach of [Enable Rising Password] -> [Use Password] to proceed. Computer users need enter and confirm Password they preferred and, select applicable range to proceed, and then click button of [OK] to save changes.
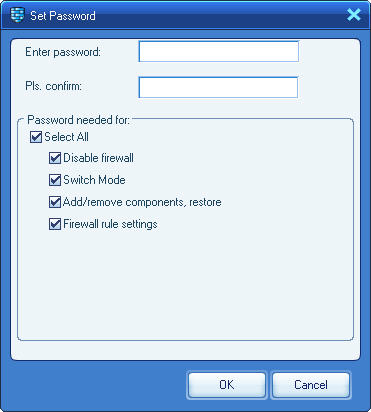
Rising Password can be applied to [Disable Firewall], [Switch Security Mode], [Add/Delete Components, Repair] and [Firewall Rules Settings], and click button of [OK] to save changes. So, while computer users configure options above, prompt window shall popup and ask users to enter correct password to save changes. Refer to picture displayed below.
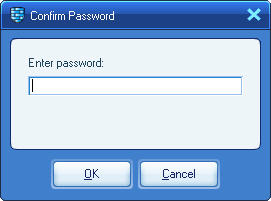
Account Mode while computer startup
Launch Rising Personal Firewall program main interface and, click [Settings] -> [Advanced Settings] -> [Self-Protection] to configure account mode while computer startup. There are two optional account mode displayed as Administrator, and User. After selected preferred account mode, computer users should click button of [Apply] to save changes.
| prev Advanced Settings | next Rising Cloud Security |

